

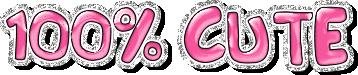


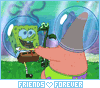
MyNiceSpace.com
MyNiceSpace.com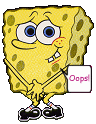
MyNiceSpace.com
MyNiceSpace.com
MyNiceSpace.com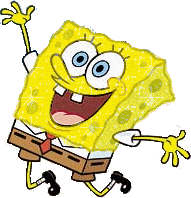
MyNiceSpace.com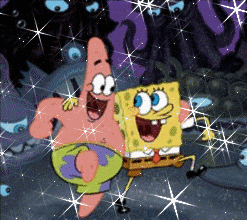
MyNiceSpace.com
MyNiceSpace.com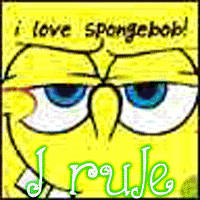
MyNiceSpace.com
MyNiceSpace.com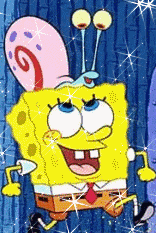
MyNiceSpace.com
Senin, 28 September 2009
gMbR
Diposting oleh GeieG di 20.25 0 komentar
Jumat, 18 September 2009
tuGas pAk AriF
1. Apa yang kamu ketahui tentang jaringan komputer !
Jaringan komputer adalah sebuah sistem yang terdiri atas komputer dan perangkat jaringan lainnya yang bekerja bersama-sama untuk mencapai suatu tujuan yang sama. Tujuan dari jaringan komputer adalah:
- Membagi sumber daya: contohnya berbagi pemakaian printer, CPU, memori, harddisk
- Komunikasi: contohnya surat elektronik, instant messaging, chatting
- Akses informasi: contohnya web browsing
Agar dapat mencapai tujuan yang sama, setiap bagian dari jaringan komputer meminta dan memberikan layanan (service). Pihak yang meminta layanan disebut klien (client) dan yang memberikan layanan disebut pelayan (server). Arsitektur ini disebut dengan sistem client-server, dan digunakan pada hampir seluruh aplikasi jaringan komputer.
2. Sebutkan jenis jaringan komputer !
Jenis-Jenis Jaringan Komputer
Secara umum jaringan komputer dibagi atas lima jenis, yaitu ;
1. Local Area Network (LAN)
Local Area Network (LAN), merupakan jaringan milik pribadi di dalam sebuah gedung atau kampus yang berukuran sampai beberapa kilometer. LAN seringkali digunakan untuk menghubungkan komputer-komputer pribadi dan workstation dalam kantor suatu perusahaan atau pabrik-pabrik untuk memakai bersama sumberdaya (resouce, misalnya printer) dan saling bertukar informasi.
2. Metropolitan Area Network (MAN)
Metropolitan Area Network (MAN), pada dasarnya merupakan versi LAN yang berukuran lebih besar dan biasanya menggunakan teknologi yang sama dengan LAN. MAN dapat mencakup kantor-kantor perusahaan yang letaknya berdekatan atau juga sebuah kota dan dapat dimanfaatkan untuk keperluan pribadi (swasta) atau umum. MAN mampu menunjang data dan suara, bahkan dapat berhubungan dengan jaringan televisi kabel.
3. Wide Area Network (WAN)
Wide Area Network (WAN), jangkauannya mencakup daerah geografis yang luas, seringkali mencakup sebuah negara bahkan benua. WAN terdiri dari kumpulan mesin-mesin yang bertujuan untuk menjalankan program-program (aplikasi) pemakai.
4. Internet
Sebenarnya terdapat banyak jaringan didunia ini, seringkali menggunakan perangkat keras dan perangkat lunak yang berbeda-beda . Orang yang terhubung ke jaringan sering berharap untuk bisa berkomunikasi dengan orang lain yang terhubung ke jaringan lainnya. Keinginan seperti ini memerlukan hubungan antar jaringan yang
seringkali tidak kompatibel dan berbeda. Biasanya untuk melakukan hal ini diperlukan sebuah mesin yang disebut gateway guna melakukan hubungan dan melaksanakan terjemahan yang diperlukan, baik perangkat keras maupun perangkat lunaknya. Kumpulan jaringan yang terinterkoneksi inilah yang disebut dengan internet.
5. Jaringan Tanpa Kabel
Jaringan tanpa kabel merupakan suatu solusi terhadap komukasi yang tidak bisa dilakukan dengan jaringan yang menggunakan kabel. Misalnya orang yang ingin mendapat informasi atau melakukan komunikasi walaupun sedang berada diatas mobil atau pesawat terbang, maka mutlak jaringan tanpa kabel diperlukan karena koneksi kabel tidaklah mungkin dibuat di dalam mobil atau pesawat.
Saat ini jaringan tanpa kabel sudah marak digunakan dengan memanfaatkan jasa satelit dan mampu memberikan kecepatan akses yang lebih cepat dibandingkan dengan jaringan yang menggunakan kabel.
3. Sebutkan topologi jaringan komputer !
Topologi jaringan adalah bagian yang menjelaskan hubungan antar komputer yang di bangun berdasarkan kegunaan, keterbatasan resource dan keterbatasan biaya, berarti topologi-topologi jaringan yang ada bisa disesuaikan dengan keadaan di lapangan.
Topologi jaringan ada beberapa bentuk sebagai berikut.
1. Topologi Bus
Topologi ini adalah topologi yang awal di gunakan untuk menghubungkan komputer. Dalam topologi ini masing masing komputer akan terhubung ke satu kabel panjang dengan beberapa terminal, dan pada akhir dari kable harus di akhiri dengan satu terminator. Topologi ini sudah sangat jarang digunakan didalam membangun jaringan komputer biasa karena memiliki beberapa kekurangan diantaranya kemungkinan terjadi nya tabrakan aliran data, jika salah satu perangkat putus atau terjadi kerusakan pada satu bagian komputer maka jaringan langsung tidak akan berfungsi sebelum kerusakan tersebut di atasi.

Gambar topologi bus
Topologi ini awalnya menggunakan kable Coaxial sebagai media pengantar data dan informasi. Tapi pada saat ini topologi ini di dalam membangun jaringan komputer dengan menggunakan kabal serat optik ( fiber optic) akan tetapi digabungkan dengan topologi jaringan yang lain untuk memaksimalkan performanya.
2. Topologi Cincin
Topologi cincin atay yang sering disebut dengan ring topologi adalah topologi jaringan dimana setiap komputer yang terhubung membuat lingkaran. Dengan artian setiap komputer yang terhubung kedalam satu jaringan saling terkoneksi ke dua komputer lainnya sehingga membentuk satu jaringan yang sama dengan bentuk cincin.

Gambar ring topology
Adapun kelebihan dari topologi ini adalah kabel yang digunakan bisa lebih dihemat. Tetapi kekurangan dari topologi ini adalah pengembangan jaringan akan menjadi susah karena setiap komputer akan saling terhubung.
3. Topologi Token Ring
Topologi ini hampir sama dengan topologi ring akan tetapi pembuatannya lebih di sempurnakan. Bisa di lihat dari perbedaan gambar.

Gambar topologi token ring
Didalam gambar jelas terlihat bagaimana pada token ring kable penghubung di buat menjadi lingkaran terlebih dahulu dan nantinya akan di buatkan terminal-terminal untuk masing-masing komputer dan perangkat lain.
4. Topologi Bintang
Topologi bintang atau yang lebih sering disebut dengan topologi star. Pada topologi ini kita sudah menggunakan bantuan alat lain untuk mengkoneksikan jaringan komputer. Contoh alat yang di pakai disini adalah hub, switch, dll.

Gambar topologi star
Pada gambar jelas terlihat satu hub berfungsi sebagai pusat penghubung komputer-komputer yang saling berhubungan. Keuntungan dari topologi ini sangat banyak sekali diantaranya memudahkan admin dalam mengelola jaringan, memudahkan dalam penambahan komputer atau terminal, kemudahan mendeteksi kerusakan dan kesalahan pada jaringan. Tetapi dengan banyak nya kelebihan bukan dengan artian topologi ini tanpa kekurangan. Kekurangannya diantaranya pemborosan terhadap kabel, kontrol yang terpusat pada hub terkadang jadi permasalahan kritis kalau seandainya terjadi kerusakan pada hub maka semua jaringan tidak akan bisa di gunakan.
5. Topologi Pohon
Topologi pohon atau di sebut juga topologi hirarki dan bisa juga disebut topologi bertingkat merupakan topologi yang bisa di gunakan pada jaringan di dalam ruangan kantor yang bertingkat.

Gambar topogi pohon (tree)
Pada gambar bisa kita lihat hubungan antar satu komputer dengan komputer lain merupakan percabangan dengan hirarki yang jelas.sentral pusat atau yang berada pada bagian paling atas merupakan sentral yang aktiv sedangkan sentral yang ada di bawahnya adalah sentral yang pasif.
Perangkat keras yang di butuhkan untuk membangun suatu jaringan komputer adalah : Komputer, Network Card, Hub, semua segala sesuatu yang ada kaitanya dengan koneksi jaringan seperti: Printer,CDROM,Scanner,Bridges,Router dan lainnyayang dibutuhkan untuk proses transmisi data di dalam jaringan.
5. Sebutkan langkah-langkah men-setting : Computer Name, Workgroup, IP Address !
Pada computer Name
1) Buka Network Setup Wizard yang terdapat pada Control Panel. Lalu lakukan langkah
seperti pada gambar. (pastikan Koneksi ke internet dalam keadaan hidup).
2) Pada pilihan select a Connection Method pilih yang Connect Directly to the Internet
untuk PC server dan bila melakukan settingan pada PC Client plihlah Option Connect to
the internet through a residental gateway.
3) Option Berikut meminta kita menentukan koneksi yang mana yang akan kita gunakan
untuk melakukan dial-up ke Internet. Pilihlah koneksi yang tersambung ke Modem.
Pilihan ini tidak ada pada saat kita melakukan setting di PC Client.
4) Isikan Computer Name sesuai dengan nama yang telah kita berikan tadi, lalu isikan
Computer Description jika anda inginkan (Optional / tidak diisi tidak berpengaruh).
5) Isi Nama Workgroup sesuai dengan nama yang telah kita tentukan sebelumnya. Perlu
saya ingatkan kembali bahwa nama workgroup sebaiknya sama untuk semua komputer
agar langkah setting lebih mudah.
6) Pilihlah option Turn On File and Printing Sharing pada task selanjutnya.
7) Setelah settingan pada jendela log kita anggap benar klik next untuk menjalankan /
Mengaktifkan settingan yang telah kita buat tadi.
Tunggu beberapa saat hingga komputer selesai menyesuaikan dengan settingan
barunya.
9) Pilih option just finish wizard, lalu klik Next = > Finish. Biasanya PC akan otomatis
reboot setelah menyelesaikan prosedur tadi.
Pada Workgroup
1. Cara setting IP Address yaitu klik Start menu lalu pilih Control Panel.
2. Di Category pilih Netwok And Internet Connection, lalu pilih Icon Network Connection.
3. Disitu ada pilihan Network Adapter yang akan anda gunakan untuk menyambungkan ke jaringan. Pilih Network Adapter anda (biasanya yang akan dihubungkan namanya Local Area Connection, untuk hubungan menggunakan kabel UTP). Klik kanan iconnya, lalu pilih Properties.
4. Pada tab General di bagian "This Connection uses the following items :" pilih Internet Protocol (TCP/IP), lalu klik Properties.
5. Pilih Radio Button "Use The Folloeing IP Address" lalu masukkan IP Address dan Subnet Masknya.
Contohnya :
IP Address : 192.168.138.1
Subnet Mask : 255.255.255.0
Lakukan hal seperti ini pada komputer yang lainnya, dan tentunya alamat IP-nya harus dibedakan.
6. Setting Workgroup Computer, yaitu klik Start menu lalu pilih Control Panel.
7. Di Category pilih Performance And Maintenance, lalu pilih icon System.
8. Pada System Properties pilih tab Computer Name, lalu klik pada bagian Change.
9. Pada bagian Member Of pilih Workgroup dan isi.
Contohnya :
Workgroup : Kamen Rider
Lakukan juga pada komputer yang lain dan iss Workgroup dengan nama yang sama.
10. Restart komputer.
11. Setelah nyala kembali, masuk ke Explorer, pilih My Network Places.
12. Pilih Entire Network, kalau tidak ada klik kanan pada My Network Places lalu pilih Explore.
13. Pilih Microsoft Windows Network, lalu pilih nama workgroup yang anda masukkan tadi, contoh diatas yaitu Kamen Rider.
14. Akan terlihat komputer mana saja yang tersambung jaringan dengan workgroup Kamen Rider.

Pada IP Address
1. Klik START -> Masuk Control panel
2. Masuk ke Network Connection
3. Klik Local Area Connection
4. Pada tab General -> pilih Internet Protocol (TCP/IP) -> properties
5. Pada tab General -> pilih Use the following IP addres
6. Isikan no IP address ; no subnet mask ; Default gateway
7. Lalu pilih juga Use the following DNS server address
-> isikan sesuai no DNS server yang digunakan ->Preferred DNS server;Alternate server
8. Kemudian klik Advanced
9. Pada tab DNS tambahkan/add no DNS server yang tadi anda isikan pada Preferred DNS server ; Alternate server
10. Setelah itu saya OK.
11. Masuk Command Prompt -> ketik ipconfig
12. Lalu ketik ping (no ipaddress anda) -> enter
13. Dan ping juga (no ip default gateway anda) -> enter
6. Sebutkan langkah-langkah mengecek koneksi jaringan melalui IP address (Ping Jaringan) !
1. klik start
2. pilih run
3. tilisan di dalam nya di hapus di ganti (cmd)
4. lalu di enter
5. tulis "ping dan nomor tetangga yg di inginkan"
caRa yg lebih cepat :
1. klik Start
2. Pilih Run
3. Klik Open
4. Tulis ping*nomer tetangga.blkangnya di tulis "t"
contoh : ping*192.168.1.63.t
5. Lalu Ok
7. Sebutkan langkah-langkah men-sharing data !
1. kamu cek dulu komputer yang kamu share.
2. cek tu pilihan untuk share kamu (kalau bisa kamu hapus dulu sharing folder yang kamu buat tadi, terus restart dech..)
3. share lagi tu folder dengan format yang benar.
4. cek hasil sharing kamu di komp lain. sekarang gunakan search network.
5. nikmati dech....hasil share kamu dengan format yang kamu pilih.
8. Sebutkan langkah-langkah mengambil data dari pc lain !
yg legal ada beberapa metode seperti ini :
1. Sharing file via FTP
Misal : ftp://xxx.xxx.xxx.xxx (xxx.xxx.xxx.xxx = IP komp tujuan)
2. P2P sharing file via client-client
Misal : layanan send file di MiRC
3. Apabila komp tujuan memiliki webserver dan file server berada di komp tsb, bisa dgn cara download file.
9. Sebutkan langkah-langkah men-setting PC yang ada printer, untuk sharing printer !
1. Pada ubuntu, masuk ke terminal,kemudian ketikkan
sudo apt-get install smbfs
(Langkah ini diperlukan, agar linux dapat membaca jaringan windows)
2. Setelah selesai pada langkah 1, (masih diterminal), ketikkan
sudo apt-get install gnome-cups-manager
(langkah ini dipakai, agar mempermudah dalam setting printer jaringan)
3. Pilih System - administration - printing (printingnya pilih yang bawah ya)
4. Klik dua kali pada new printer
(Linux akan meminta semua password pada semua PC yang ada didalam jaringan. masukkan saja)
5. Pilih Windows Printer (SMB)
6. Masukkan IP dari PC yang ada printernya
7. Masukkan nama printer sharing yang ada di PC printer.
8. Pilih manufacturer dari printer.
Karena menggunakan Epson LQ1170, maka pilihlah manufacturer dengan “Epson” dan model “Dot Matrix”
1. Klik tombol Start yang ada pada baris Taskbar, kemudian klik pilihan Printers and Faxes.
Selain menggunakan cara diatas, Anda dapat menggunakan perintah pada jendela Control Panel, klik icon Printers and Other Hardware. Di layar akan terlihat jendela Printers and Other Hardware, kemudian klilk icon Printers and Faxes. Jendela Printer and Faxes akan terlihat di layer.

Gambar : Tampilan Jendela Printers and Faxes
2. Pada jendela Printers and Faxes, klik pilihan Add a Printer atau klik menubar File, kemudian klik pilihan Add Printer.
Di layar akan terlihat jendela Add Printer Wizard.

Gambar : Kotak Dialog Add Printer Wizard
3. Klik tombol Next> untuk menampilkan kotak dialog berikutnya.
- Local printer attached to this computer : jika printer yang baru yang diinstalasi langsung terpasang pada computer Anda. Apabila printer yang Anda gunakan mendukung Plug and Play, maka tandai dengan checklist pilihan Automatically detect and install my Plug and Play printer.
- A network printer, or a printer attached to another computer : jika printer terpasang pada computer yang lain dengan fasilitas jaringan (network). Dan printer tersebut Anda gunakan dalam proses pencetakan.

Gambar : Kotak Dialog Add Printers Wizard – Local or Network Printer
4. Klik tombol Next> untuk menampilkan kotak dialog berikutnya, kemudian tentukan port yang digunakan oleh computer tersebut dengan cara klik pilihan LPT1 pada bagian Use the following. Perhatikan gambar dibawah ini, kemudian klik tombol Next> untuk menampilkan kotak dialog berikutnya.

Gambar : Kotak Dialog Select a Printer Port
5. Tentukan nama perusahaan pembuat printer atau merk printer pada pilihan Manufacture. Kemudian pilih model printer yang akan ditambahkan pada pilihan Printers. Misalnya HP pada pilihan Manufacturer dan HP LaserJet 2100 PCL6 pada pilihan Printers.
Apabila pada daftar pilihan printer tersebut tidak ada, maka Anda dapat memilih model printer yang kompitibel dengan printer yang Anda gunakan, pada pilihan Have Disk. Perhatikan gambar dibawah ini.

Gambar : Kotak Dialog Add Printers Wizard – Install Printer Software
6. Klik tombol Next> untuk menampilkan kotak dialog berikutnya, kemudian ketikkan nama printer yang Anda inginkan pada pilihan Printer Name. Apabila printer yang Anda instalasi tersebut akan dijadikan sebagai standard penggunaan printer (default printer), maka klik pilihan Yes pada bagian do you to use this printer as the default printer? Perhatikan gambar ini, kemudian klik tombol Next> untuk menuju pada kotak dialog Printer Sharing.

Gambar : Kotak Dialog Add Printers Wizard – Name Your Printer
7. Pada kotak dialog Printer Sharing tersebut, Anda dapat menentukan apakah printer baru tersebut dapat digunakan bersama dengan pemakai lain dalam jaringan (network) ataupun hanya digunakan oleh computer Anda saja. Kemudian klik tombol Next> untuk menampilkan kotak dialog Print Test Page.
8. Pada kotak dialog Print Test Page, Anda dapat menentukan apakah akan mencetak halaman percobaan (pilihan Yes) atau tidak akan melakukan pencetakan halaman percobaan (pilihan No).

Gambar : Kotak Dialog Add Printers Wizard – Print Test Page
9. Kemudian klik tombol Next> untuk menampilkan kotak dialog berikutnya.

Gambar : Kotak Add Printers Wizard – Completing the Add Printer Wizard
10. Klik tombol Finish untuk mengakhiri proses instalasi tersebut. Perhatikan tampilan berikut yang berisi informasi proses instalasi printer.
Diposting oleh GeieG di 19.58 0 komentar
Selasa, 01 September 2009
Penelusuran web bagian 2
fungsi URL adalah untuk mengidentifikasi sebuah dokumen di Web
3. Apa perbedaan HTTP dengan HTTPS
HTTP adalah dapat mengatur komunukasi antara computer client dengan computer server
HTTPS adalah seszuatu yang menyediakan authentifikasi dan computer yang tersandi,
HTTPS ada 2, yaitu menyandikan sesi dan protocol SSL.yang keduanya memberikan perlindungan yang cukup dari serangan virus evas dropers dan main in the middle attacus.
4. Apa perbedaan alamat blog dengan web???
Alamat blog adalah alamat yang dapat mengidentifikasi sebuah dokumen di WEB.dan merupakan suatu otentik milik pribadi dan dapat memberikan informasi melalui posting,dan dengan biaya gratis.Alamat web adalah suatu identitas yang umumnya merupakan bagian dari suatu nama doamain / subdomain di WWW di internet, milik pribadi ( sekelompok ) yang dibayar secara pribadi ( kelompok).
5. apa yang dimaksud dengan e-commece???
e-commerce adalah melakukan transaksi komersial atau segala bentuk transaksi perdagangan atau peniagaan barang-jasa dengan menggunakan media elektronik.
6. apa yang di mahsud dengan e-learning??
e-learning adalah belajar secara online menggunakan perangkat lunak atau suatu jenis belajar mengajar yang memungkinkan tersampaikannya bahan ajar ke siswa dengan media internet.
7. apa yang dimaksud dengan e-commerce dan e-learning dari cara aksesnyaCara akses e-commerce :
Generasi 1:
Internet sebagai media promosi perusahaan melalui situs web atau brosur elektronis.
Generasi 2:
Pengguna telah dapat melakukan pemesanan produk melalui internet (aplikasi E-Commerce). Namun deal-nya tetap membutuhkan manusia sebagai decision maker.Contoh: Bhinneka.com
Generasi 3:
Layanan informasi yang terintegrasi, secara otomatis tanpa intervensi manusia. Content juga bersifat personalized sesuai keinginan pengguna.
Informasi diakses menggunakan bermacam media, misalnya seluler (handphone).Cara akses e-learning :
1. melalui pemanfaatan jaringn yaitu media internet.
2. melalui situs Web. seperti blog, wikipedia , facebook , E-mail , mailing list , dsb.
8. kepanjangan dari URI???
URI kepanjangan dari UNIFORM RESOURCE IDENTIFIE
9. Apa yang dimaksud http://kholiqbangil.wordpress.com
. HTTP merupakan versi dari protocol yang digunakan.Yang artinya sang client sedang meminta / merequest halaman utama yang ada pada web atau http//kholiqbangil.wordpress.com Dan server akan memberitahu keberadaan situs objek berada.
10. apa arti WWW pada perintah www.wordpress.com
WWW dapat digunakan untuk menunjukkan Website dan dapat pula menunjukkan lokasi situs ini berada dalam Word Widw Web.Jadi dalam www.wordpress.com berarti bahwa website yang dituju adalah wordpress dan akan menunjukkan halaman wordpress tersebut.
Diposting oleh GeieG di 23.46 0 komentar





